python 개발 환경 구축을 위해 python 설치 후 추가로 필요한 패키지들을 별도로 설치해야한다.
pip는 "Preferred Installer Program” / "PIP Installs Packages" 의미를 가지며 파이썬 패키지를 설치 및 관리 할 수 있는 시스템으로 파이썬 package manager이다. pip를 이용하여 필요한 패키지를 설치하여 import하고 사용하고 가상환경을 구성하여 특정 파이썬 버전이나 패키지를 설치하여 사용한다. 그러나 이것은 때로는 귀찮음을 유발한다.
이러한 점을 조금 더 편리하게 할 수 있는 방법이 anaconda를 설치하여 사용하는 것이다. 파이썬을 포함해서 다양한 모듈을 포함한 통합 패키지이다.
아래 경로에서 아나콘다를 다운받아 설치 할 수 있다. 다만 바로 free download를 통해 설치하게 된다면 해당 일 기준 최신 버전의 anaconda 설치파일이 다운받아 진다.
https://www.anaconda.com/download
Free Download | Anaconda
Anaconda's open-source Distribution is the easiest way to perform Python/R data science and machine learning on a single machine.
www.anaconda.com
현재 기준으로는 아래와 같이 python 3.11 기준의 해당 OS에 맞는 설치파일이 다운되어 진다.
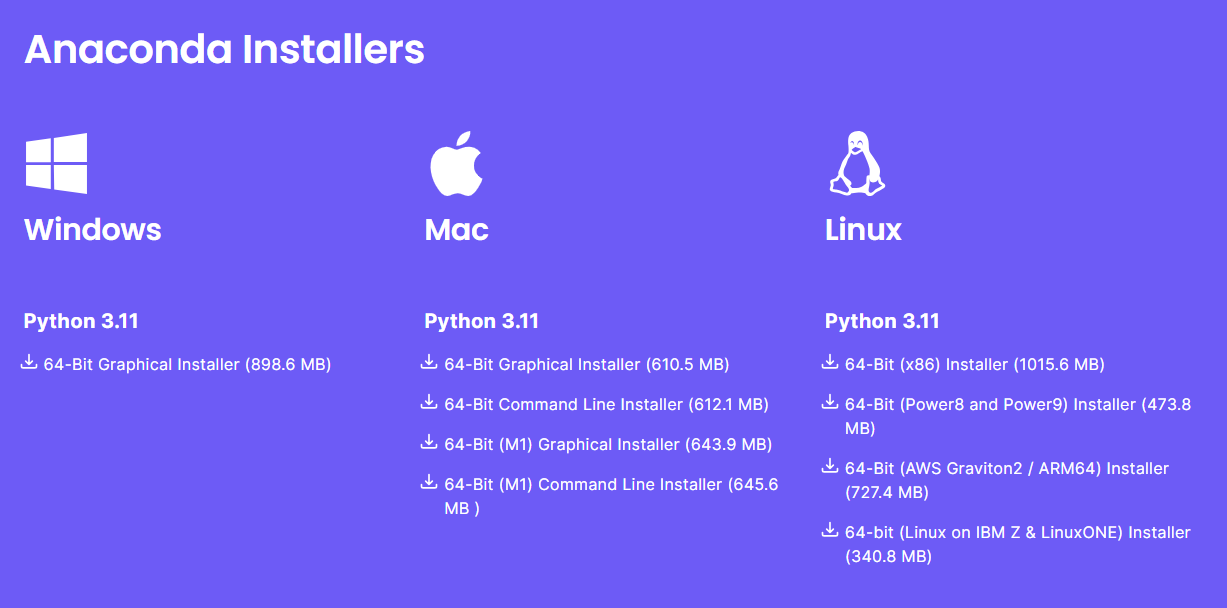
그러나 실제 개발환경을 구성할 경우 사용하고 있는 OS에 특정 python 버전을 설치하게 될 수 있다. 이러한 경우에는 old package list를 조회하여 나에게 맞는 anaconda를 설치할 수 있다.
예를 들어 windows 64bit의 python 3.6 버전의 anaconda를 설치한다고 해보자.
아래 사이트에서는 old package list에 대한 정보를 알려준다.
https://docs.anaconda.com/free/anaconda/reference/packages/oldpkglists/
Old package lists — Anaconda documentation
next Packages included in Anaconda 2023.07-1 for 64-bit Linux on x86_64 CPUs with Python 3.10
docs.anaconda.com
아래와 같이 Packages included in Anaconda 2021.05 for 64-bit Windows with Python 3.6가 해당하는 것을 찾을 수 있다.
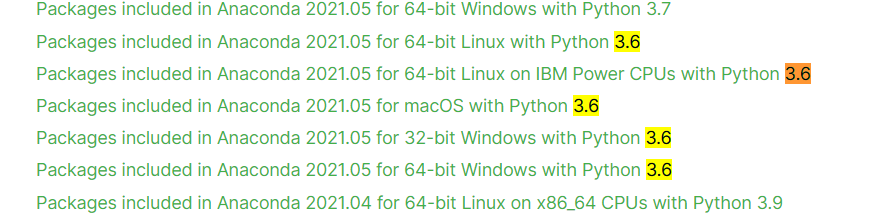
그리고 링크에 접근해 보면 설치 가능한 패키지 리스트들과 버전 정보들이 제공된다.

이 version의 anaconda를 다운받기 위해서는 archive에서 찾아 다운받을 수 있다.
https://repo.anaconda.com/archive/
Index of /
repo.anaconda.com
여기에서 찾을 때는 위의 old package list에서 2021.05에 릴리즈 된 windows 64bit 정보를 가지고 찾을 수 있다.
즉, 아래와 같이 2021.05로 검색된 파일 중 Anaconda3-2021.05-Windows-x86_64.exe 가 windows 64비트용임을 알 수 있다. Anaconda3에서 3은 python v3을 의미하며 세부 버전은 명시되어 있지 않으니 참고만 하면 된다.

이제 이것을 다운받고 exe파일을 실행하여 설치한다. 설치는 Next -> Next 하여 설치하면 간단하게 설치된다.
이제 vs code에서 이것을 연동하자.
vs code의 Show Command Palette를 이용하여 명령어를 입력하는데 단축키는 ctrl + shift + p 또는 f1을 통해 아래와 같이 Python: Select Interpreter를 누른다.

그리고 항목에 존재하는 Python 3.7.0 64-bit (conda)가 우리가 설치한 anaconda이며 이를 통해 프로젝트의 python 통합 패키지를 이용할 수 있다.
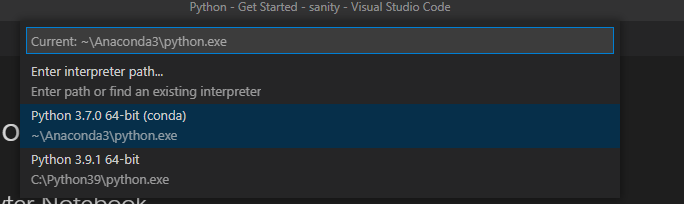
'개발환경' 카테고리의 다른 글
| [개발환경] VSCode 항상 새탭(새창)으로 코드 열기 (0) | 2023.12.18 |
|---|---|
| [개발환경] windows ssh key 생성 (0) | 2023.07.26 |
| [개발환경] 공유기 로그인 ip 주소 찾는법 (0) | 2022.11.07 |
| [개발환경] web compiler (0) | 2022.08.31 |
| [개발환경] eclipse workspace 삭제 (0) | 2022.01.07 |
댓글